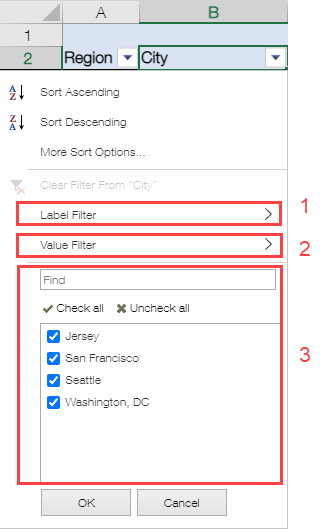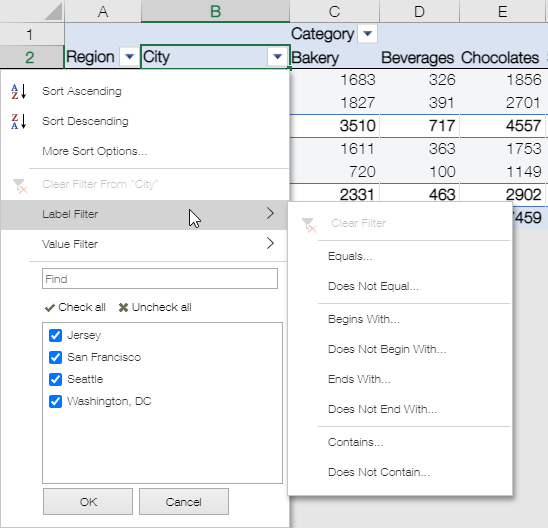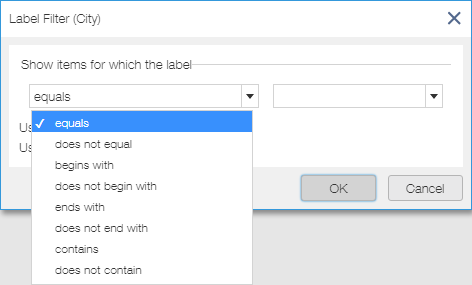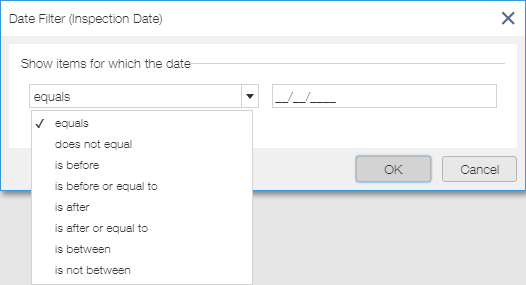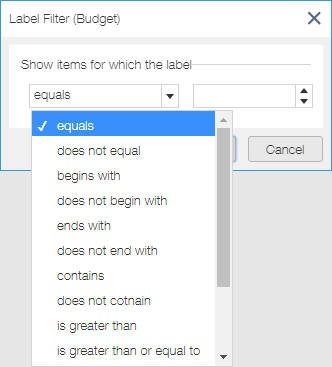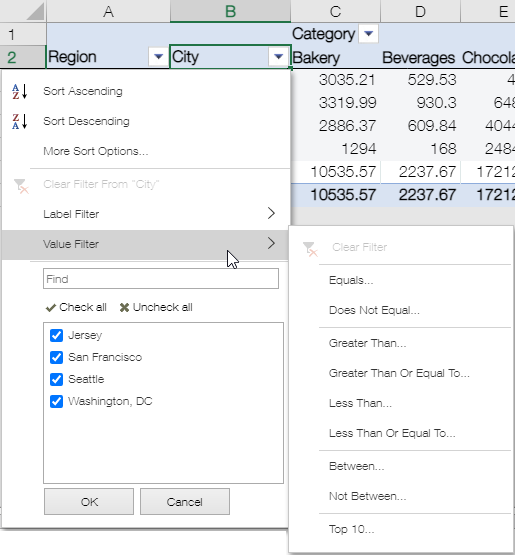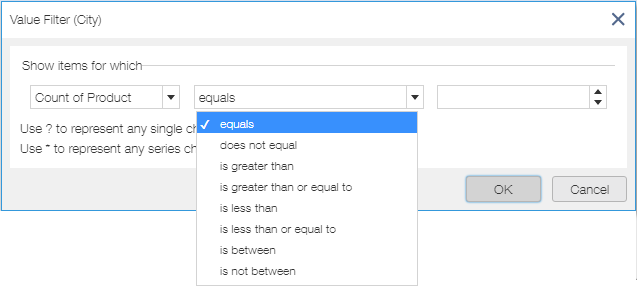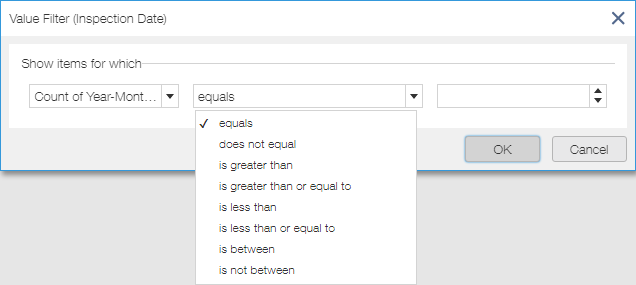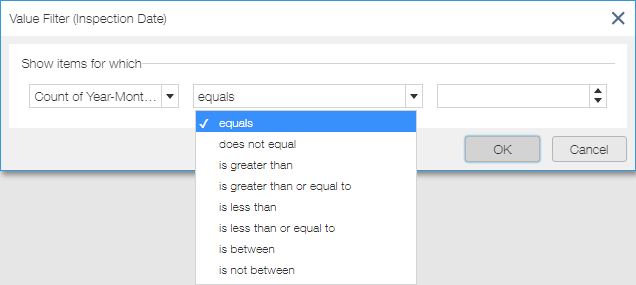In order to sort the records through header, click the triangle button that appears in the row and column header and then click the "Sort Ascending", "Sort Descending" and "More Sort Options".
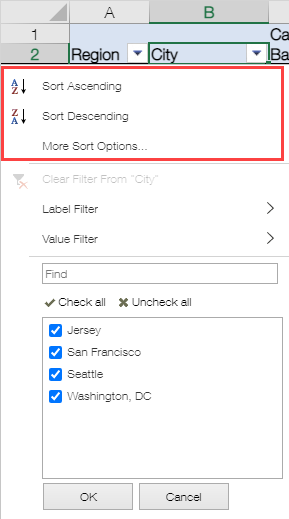
Sorting Status
In the sorted header, an indicator showing the sorting status is displayed as follows.
- In ascending order
 Up arrow is displayed.
Up arrow is displayed.
- In descending order
 Down arrow is displayed.
Down arrow is displayed.
"Sort Ascending" and "Sort Descending" are sorted in character code order. If you want to sort the aggregated values or in custom order, click "More Sort Options".
In order to specify the filter conditions, click the triangle button that appears in the row or column header.
There are three methods to filter.
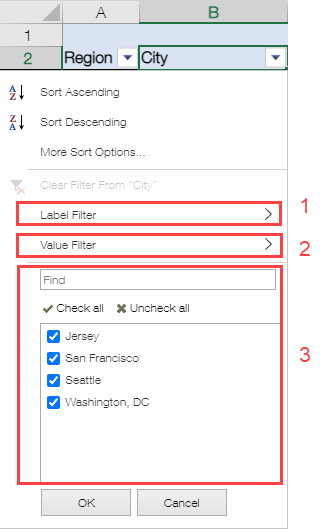
(1) Label / Date Filter
If you move the mouse cursor to (1), the context menu will be displayed in the same way as the pivot table in Excel. For Date field, the date filter is displayed instead of a label filter. You can show/hide the records by specifying the condition of the string in the header.
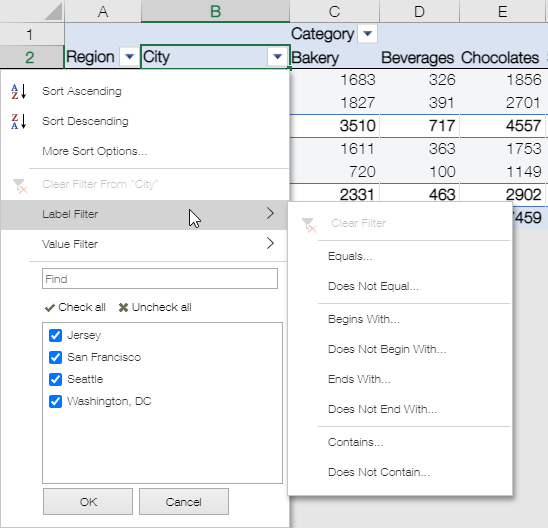
A dialog is displayed when you select the context menu. The conditions that can be specified differ depending on the target field type.
String
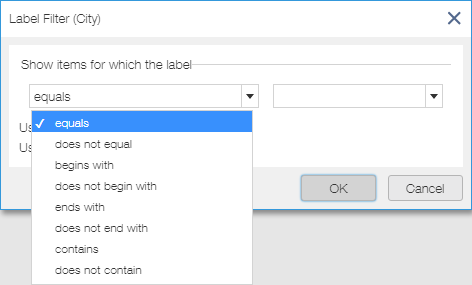
Date
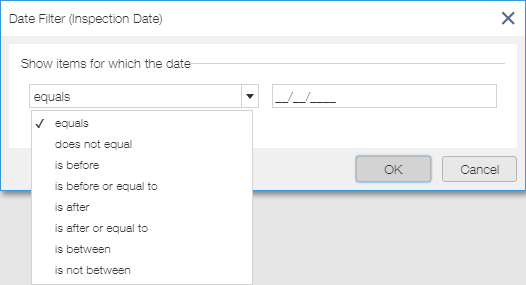
Number
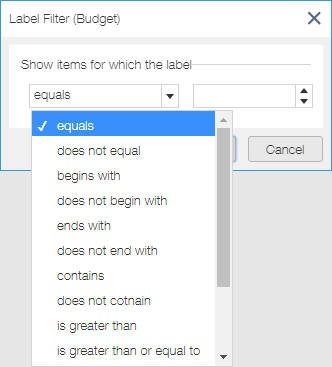
(2) Value Filter
If you move the mouse cursor to (2), the context menu will be displayed in the same way as the pivot table in Excel. You can show / hide the header by specifying the condition of the aggregated value.
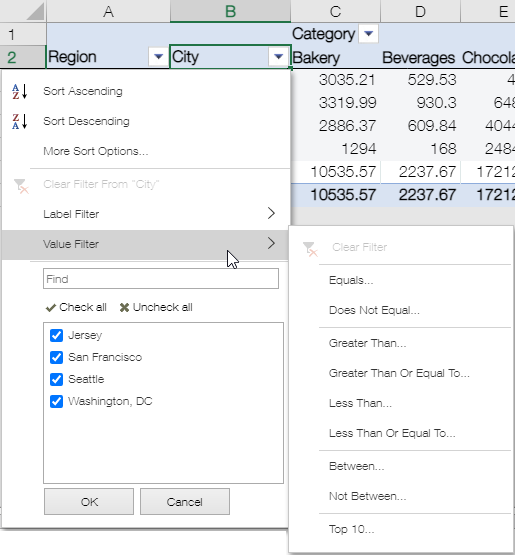
A dialog is displayed when you select the context menu. The conditions that can be specified differ depending on the aggregate value type selected in the drop-down list on the left.
String
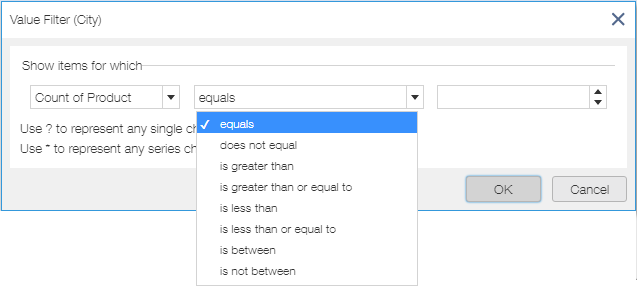
Date
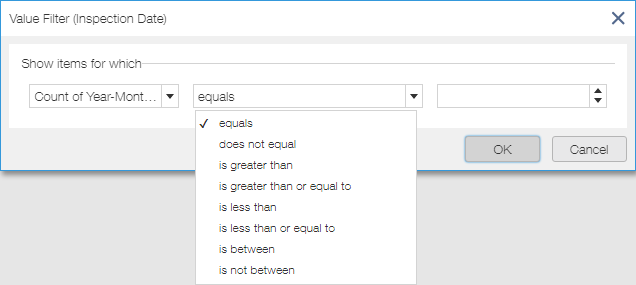
Number
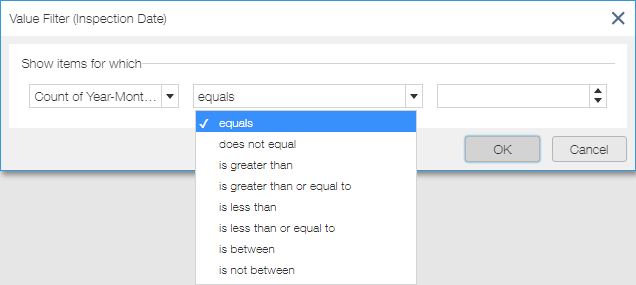
(3) Item Filter
You can filter the items by entering the desired value in the search box.
You can use an asterisk (*) or a question mark (?) as a wildcard character for the characters to be entered whereas an asterisk indicates one or more characters, and a question mark indicates one character. If you want to filter the values that include the asterisk (*) or the question mark (?), you can filter it as a character by prefixing it with a tilde (~), and the matching values will be listed and displayed in the search box.
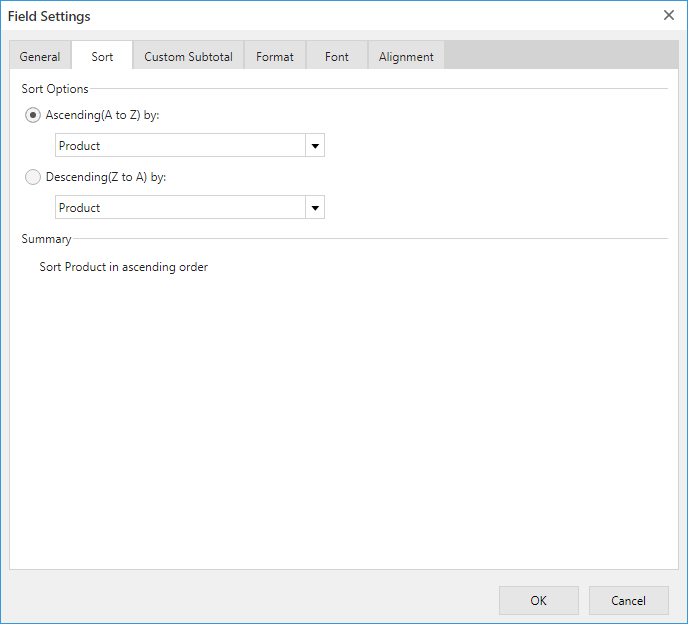
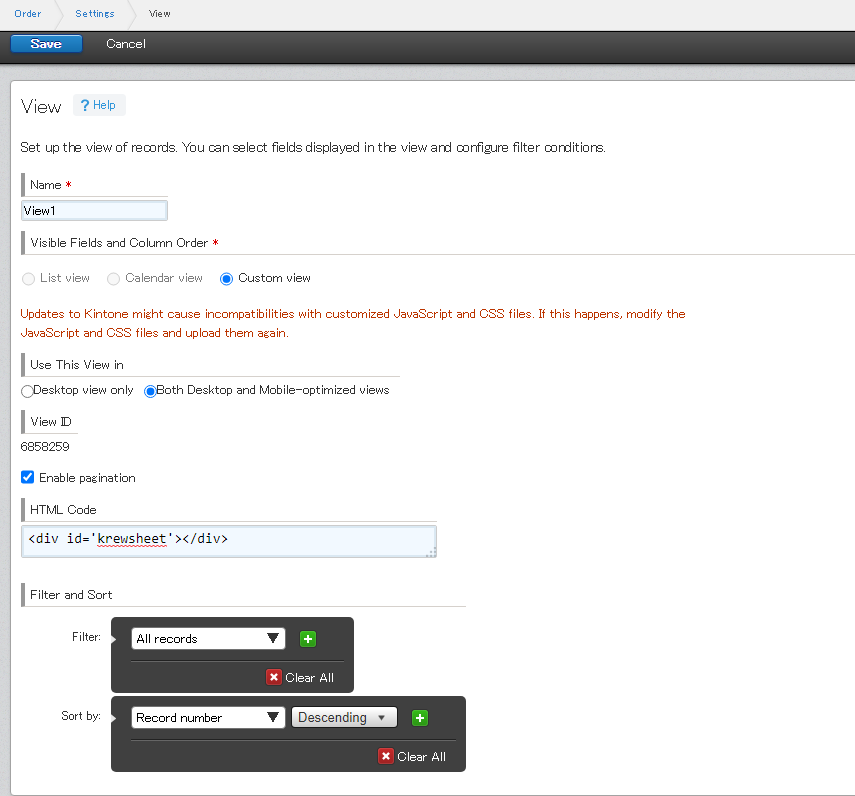


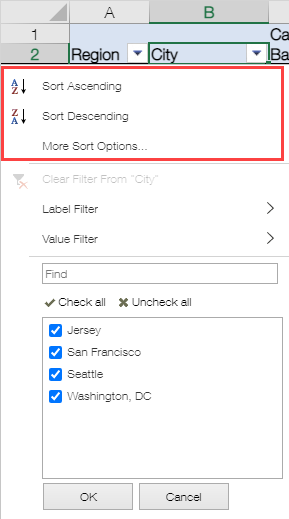
 Up arrow is displayed.
Up arrow is displayed.