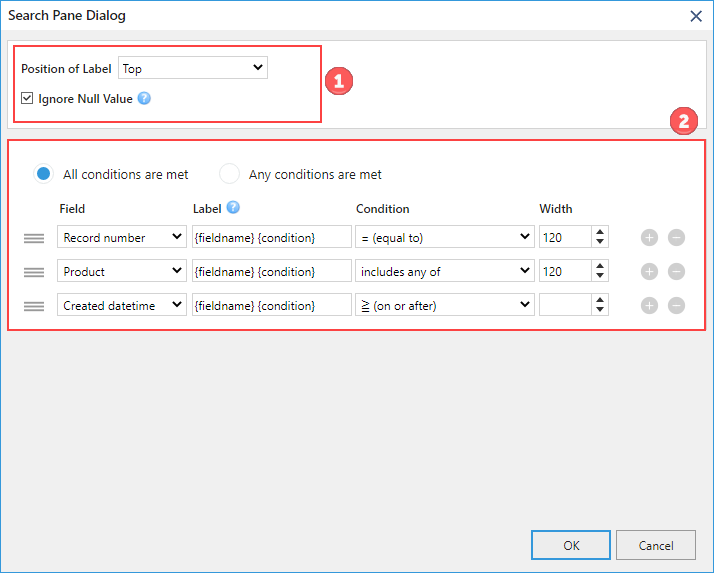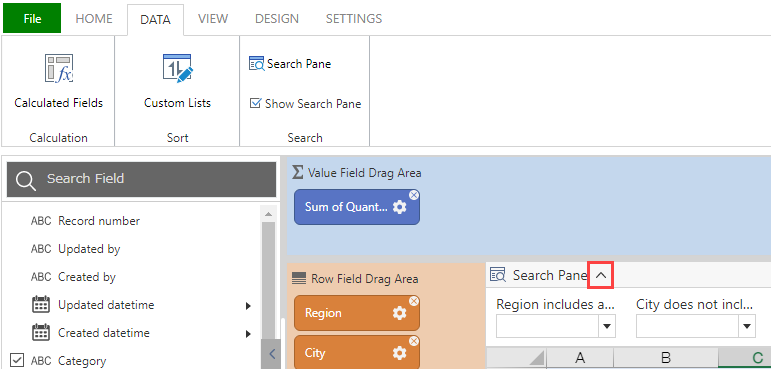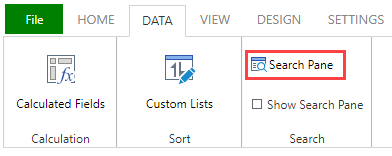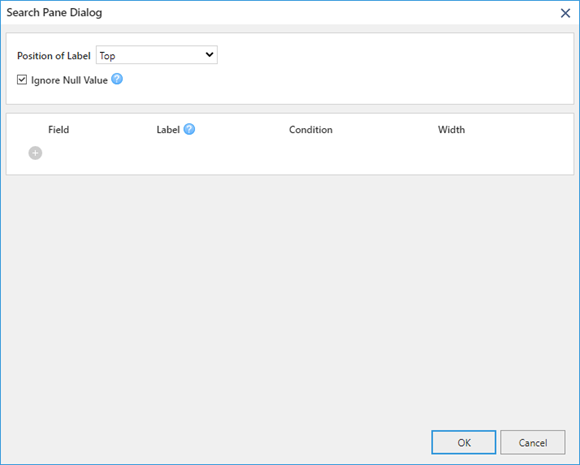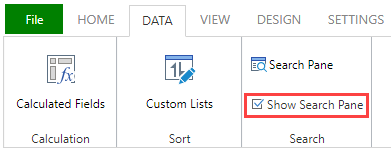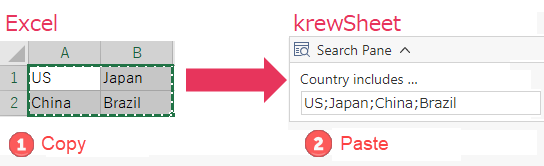In This Topic
You can display the Search Pane at the top of the pivot table to filter the records. In order to filter the records using Search Pane, you need to simply enter a keyword in the input field on the search pane and click the Search button. You can also clear all the search conditions set in the Search Pane by clicking Clear button.

Below are the steps to use the Search Pane.
- Click the Settings tab on the App settings page, and click the krewSheet settings gear icon from Plug-ins to open the krewSheet settings page.
- Click Search Pane on the Data tab in the ribbon area.
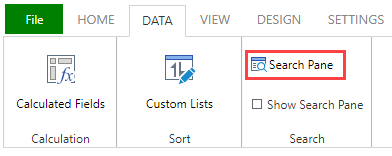
- The following dialog is displayed.
Specify the fields and search conditions and then click OK. For details on the setting values, refer to the "Search Pane Dialog" below.
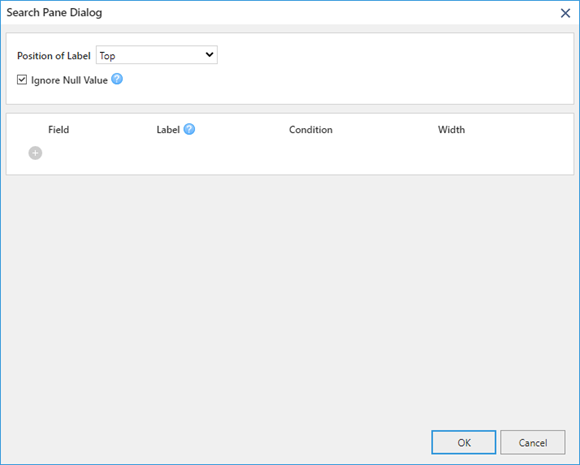
- Check Show Search Pane on the Data tab in the ribbon area.
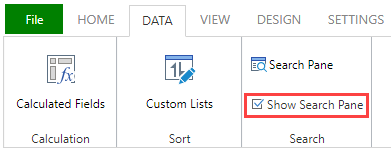
Search Pane Dialog
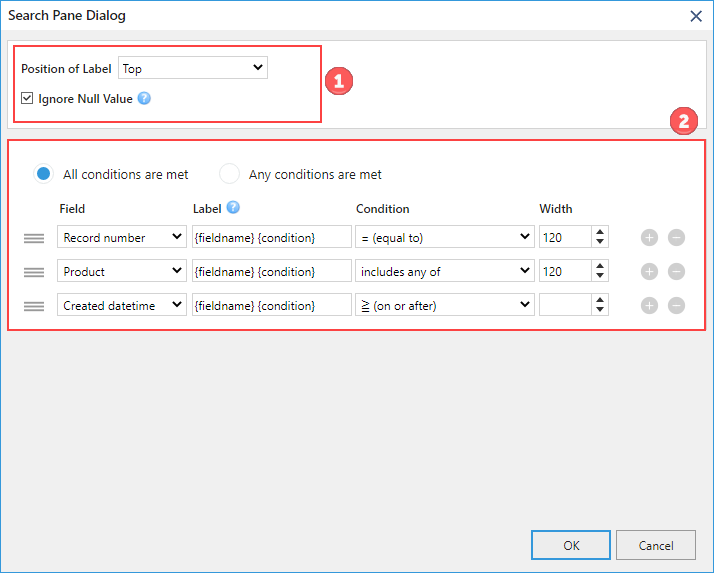
(1) Settings for entire Search Pane
In the above image, (1) shows the settings for entire Search Pane.
| Setting |
Description |
| Position of Label |
Specifies whether the label position is displayed top or to the left of the input field. |
| Ignore Null Value |
If the input field (keyword) is empty, specifies whether to ignore the item in the search condition or filter the records with empty fields as the search condition. |
(2) Settings for each item
In the above image, (2) shows the settings for each search item. When multiple items are set, you can specify whether to filter the records where "All conditions are met" or "Any conditions are met".
| Settings |
Description |
| Field |
Specifies the field to be used in Search Pane. |
| Label |
Specifies the display name of the item in Search Pane. "{fieldname}" indicates the field name of kintone and "{condition}" indicates the search condition. The content is displayed depending on the language setting on kintone account. It is also possible to combine "{fieldname}" and "{condition}" like "{fieldname} (condition: {condition})" to display the "number (condition:> (greater than)". |
| Condition |
Specifies the search method. |
| Width |
Specify the width of input field. If a space is specified, the width is adjusted so that the Date/Time/Date and time/Created datetime/Updated datetime field displays all dates and times, otherwise the width is 120 pixels. |
If you click expand/collapse button on the Plug-ins setting screen and save while the search pane is closed, the search pane is displayed in the closed state from the beginning when you open the Xross mode's view.
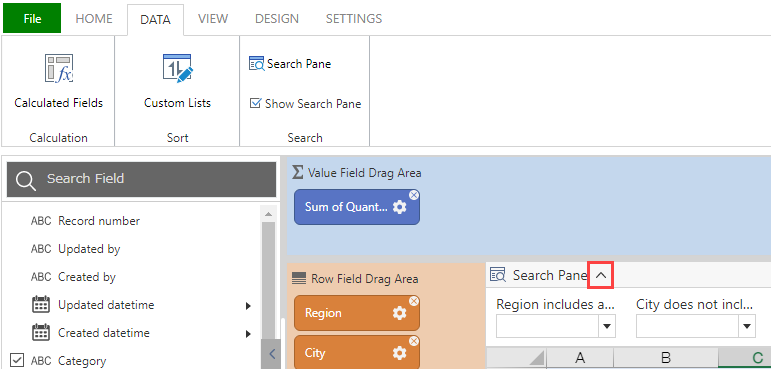
- If you also specify the filtering conditions for the kintone view, records that meet all the conditions, including the search pane, will be filtered. ("Kintone view filtering condition" AND "Search Pane")
- Filtering the search pane and kintone's view will filter the records used in aggregation of pivot table.
- If you specify search condition such as includes any of/does not include any of Text/Link field, the records can be filtered using OR condition by separating the keywords with semicolon (;) like "Condition 1; Condition 2".
- If you select and copy multiple cells in Excel or krewSheet, and paste them in the input field of Text/Link field that specifies the search condition such as includes any of/does not include any of in the search pane of krewSheet, each cell is separated by semicolon (;).
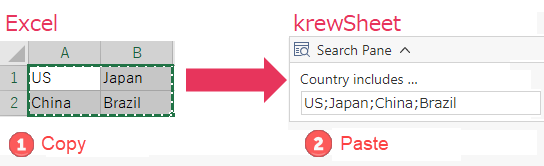
See Also