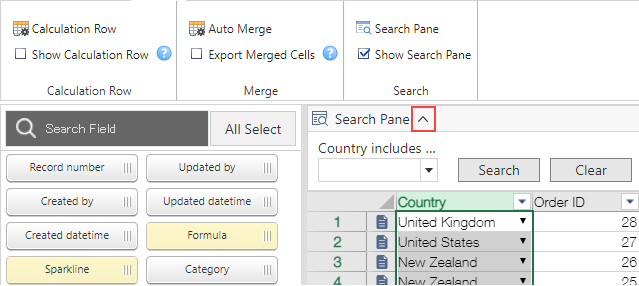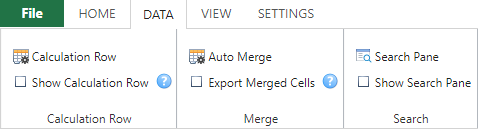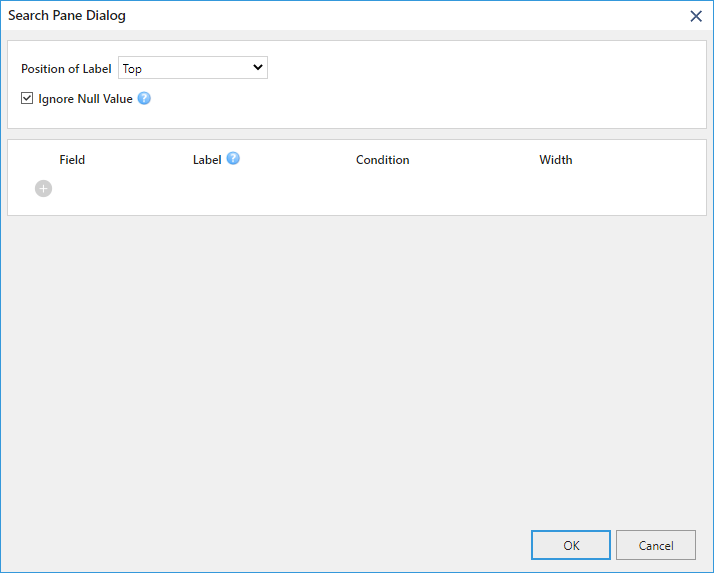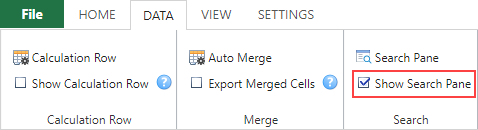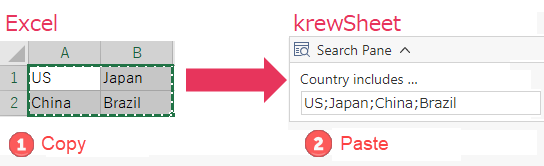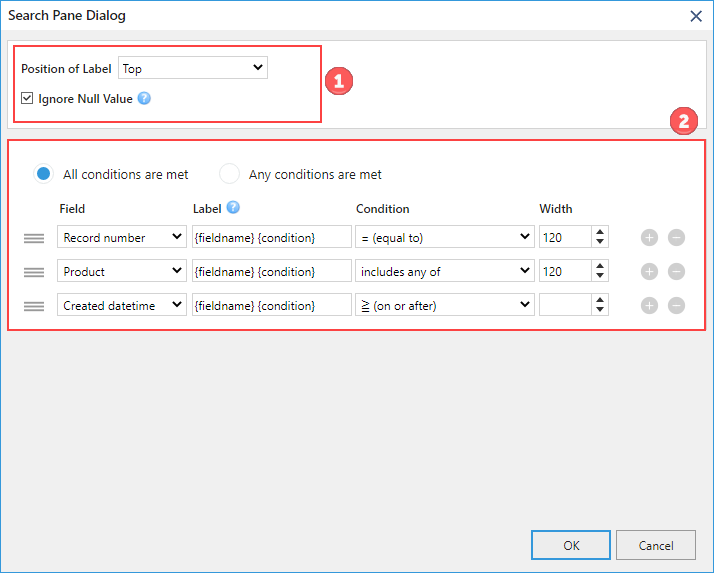
(1) Settings for entire Search Pane
In the above image, (1) shows the settings for entire Search Pane.
| Settings | Description |
|---|---|
| Position of Label | Specifies whether the label should be positioned at the top or to the left of the input field. |
| Ignore Null Value | If the input field (keyword) is empty, specifies whether to ignore the item in the search condition or narrow down the records with empty fields as the search condition. |
(2) Settings for each item
In the above image, (2) shows the settings for each search item. When multiple items are set, you can specify whether to narrow down the records where "All conditions are met" or "Any conditions are met".
| Settings | Description |
|---|---|
| Field | Specifies the field to be used in Search Pane. |
| Label | Specifies the display name of the item in Search Pane. "{Field name}" indicates the field name of kintone and "{condition}" indicates the search condition. The content is displayed depending on the language setting on kintone account. It is also possible to combine "{fieldname}" and "{condition}" like "{fieldname} (condition: {condition})" to display the "number (condition:> (greater than)". |
| Condition | Specify the search method. |
| Width | Specify the width of input field. If a space is specified, the width is adjusted so that the date/time/datetime/Created datetime/Updated datetime field displays all dates and times, otherwise the width is 120 pixels. |
If you click expand/collapse button on the krewSheet (Plug-In) setting screen and save while the search pane is closed, the search pane is displayed in the closed state from the beginning when you open the list of krewSheet.