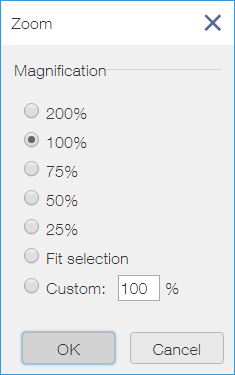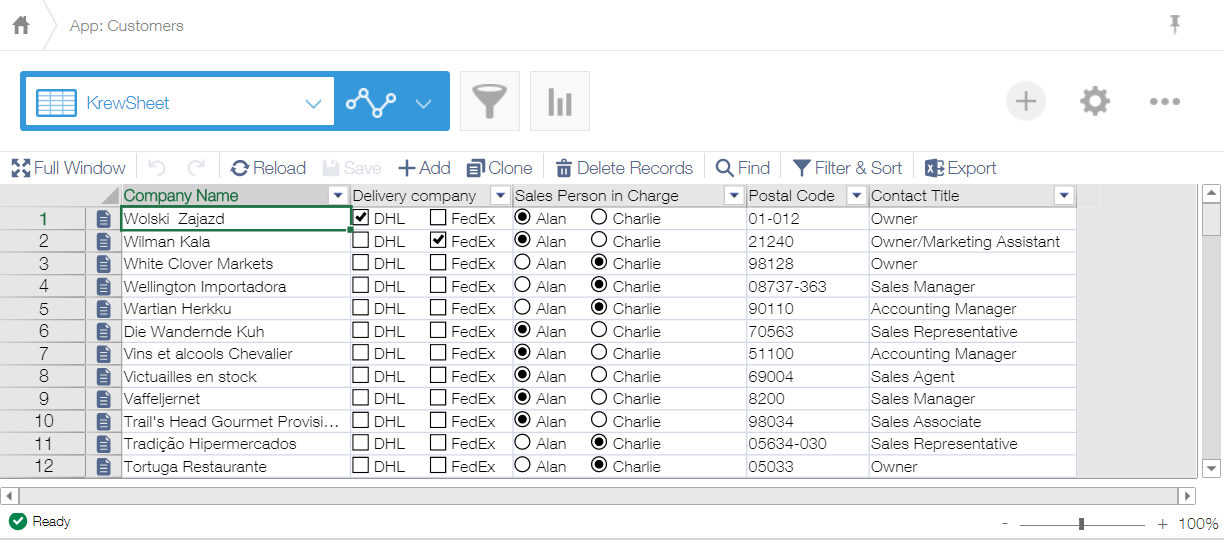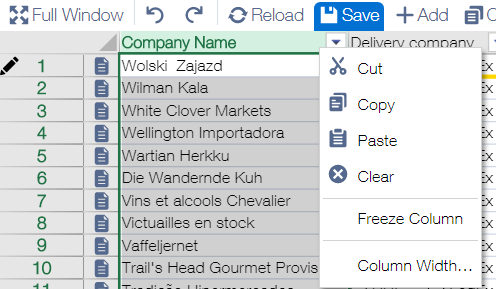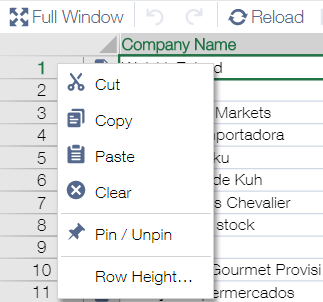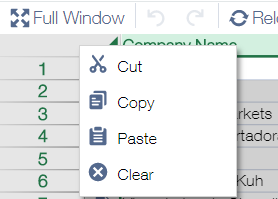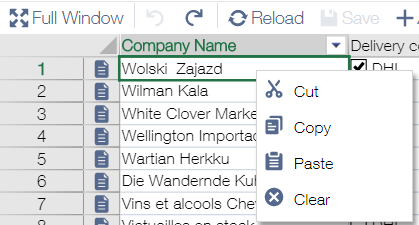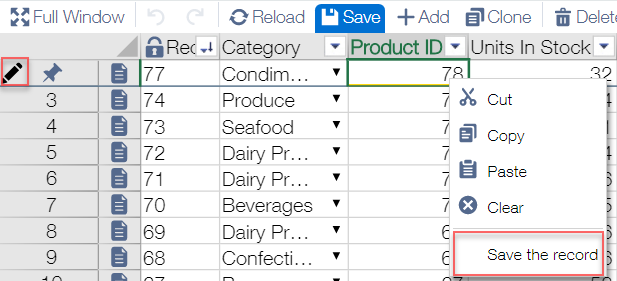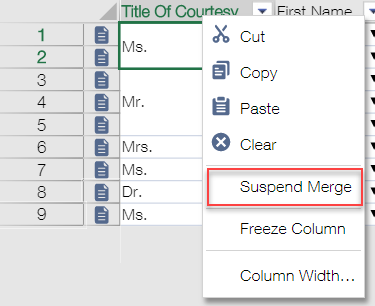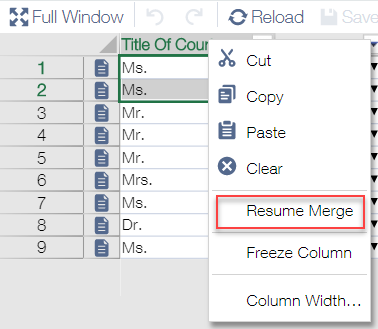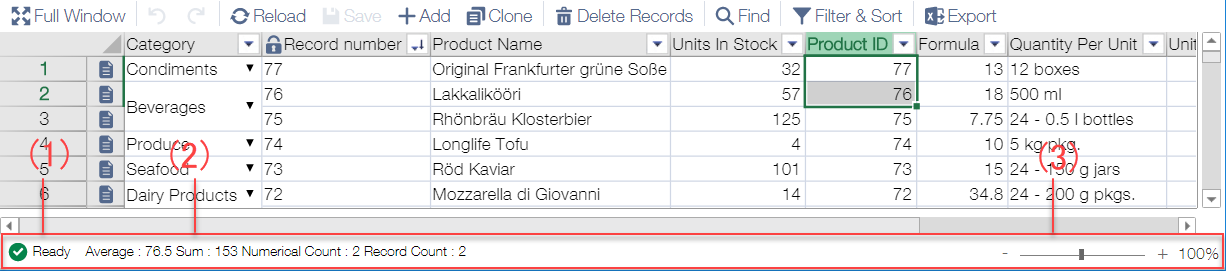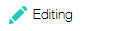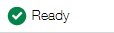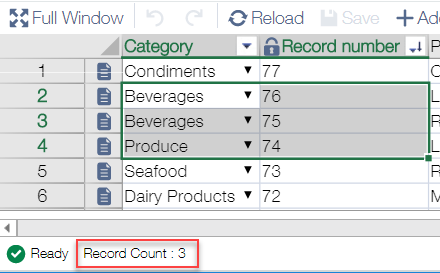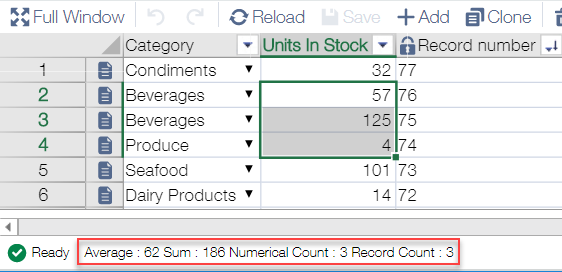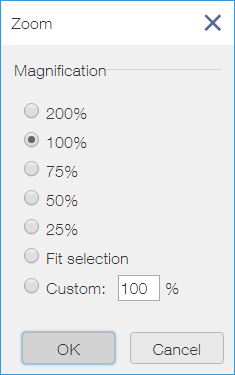You can run krewSheet to display an Excel-like view as shown in the following image. This section describes each item on the screen when one view is displayed. See "Tables/Related Records" for the screen which displays two views side by side.
The command bar is a toolbar displayed at the top of the krewSheet sheet.

- Full Screen
Specifies whether or not to display the window full-screen.
- Undo
Undoes the last operation. Undo is effective to unsaved data only. Saved data cannot be undone with this operation. See "Undo/Redo" for details.
- Redo
Redoes the last operation. See "Undo/Redo" for details.
- Reload
Reloads the records from the server.
- Save
Registers the records to the server. See "Saving Data" for details.
- Add
Adds a new row just below the one including the selected cell.
- Duplicate
Inserts a row with the same values as the ones in the row including the selected cell just below it.
- Delete
Deletes the record for the selected cell.
- Find
Opens the find dialog.
- Export
Exports the view to Excel.
- Filter
Open the filter dialog.
Basic Context Menu
While running the app, you can click or right-click to select one of four areas; column, row, cell, and entire sheet. In addition to selecting the area, right-click shows the context menu. Depending on where you right-click, one of the following context menus appears.
When Column Header Is Right-clicked
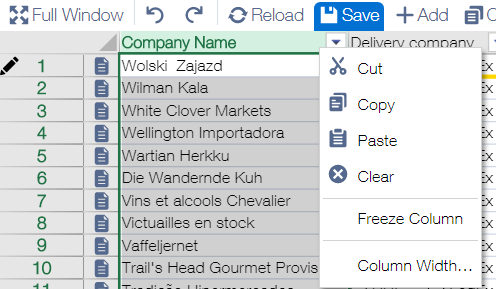
- Cut, Copy, Paste, Clear
Moves, copies, or clears data of the selected column (see "Moving Columns"). It is also possible to select multiple columns and work with them.
- Freeze Columns (Unfreeze Columns)
Fixes the columns on the left of the selected column. Frozen columns are always visible even if the screen is scrolled. To unfreeze them, click Unfreeze Columns.
- Column Width
Specifies the width of the selected column.
When Row Header Is Right-clicked
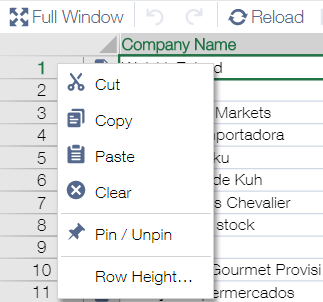
- Cut, Copy, Paste, Clear
Moves, copies, or clears data of the selected row. It is also possible to select multiple rows and work with them.
- Pin/Unpin Selected Rows
Pins the selected rows to always display them at the top of the screen. Up to ten rows can be pinned. It is useful to pin records with higher priority or as a reference.
- Row Height
Specifies the height of the selected row.
When Corner Header Is Right-clicked
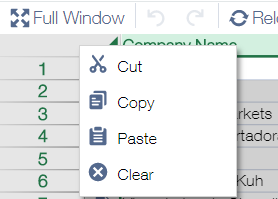
- Cut, Copy, Paste, Clear
Moves, copies, or clears data of the selected sheet. The copied data is saved in the clipboard and can be copied to another application.
When Cell is Right-clicked
・When a cell in an unedited row is right-clicked:
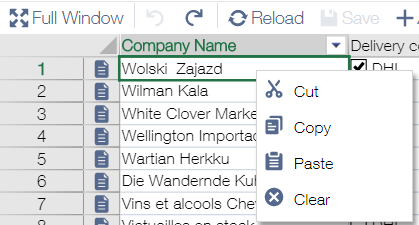
- Cut, Copy, Paste, Clear
Moves, copies, or clears the selected cell. It is also possible to select multiple cells and work with them.
・When a cell in an edited row is right-clicked:
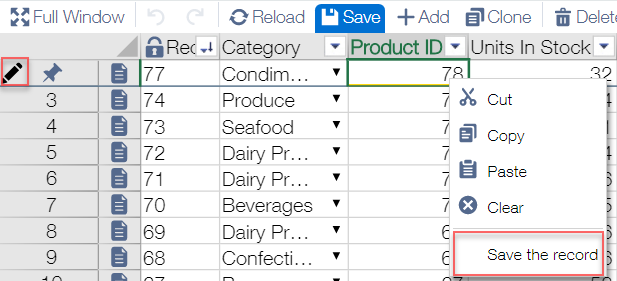
The header of an edited row appears with a pencil mark. When a cell in this row is right-clicked, Save Selected Row is added to the context menu which is displayed by right-clicking an unedited row.
- Save Selected Row
Saves the edited record.
Conditionally Displayed Context Menu Items
When Cells Are Merged
When Merge Cells is specified when setting the app, Pause Cell Merge is added to the context menu. When you want to edit merged cells, you need to unmerge them first from this menu. When you select Pause Cell Merge, the context menu item changes to Resume Cell Merge. Select Resume Cell Merge to merge cells again.
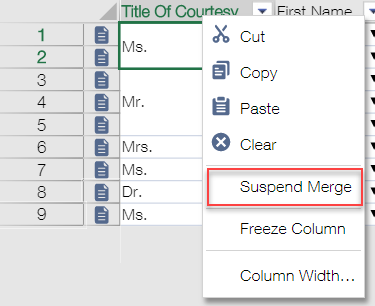
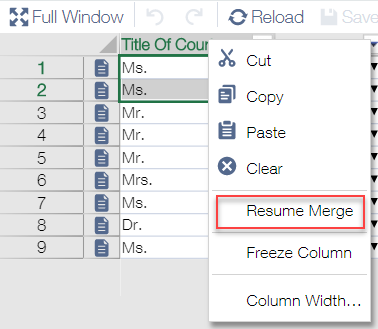
The footer is a toolbar displayed at the bottom of the krewSheet sheet. The footer is consists of three areas shown below.For details of (1) to (3), see the respective descriptions below.
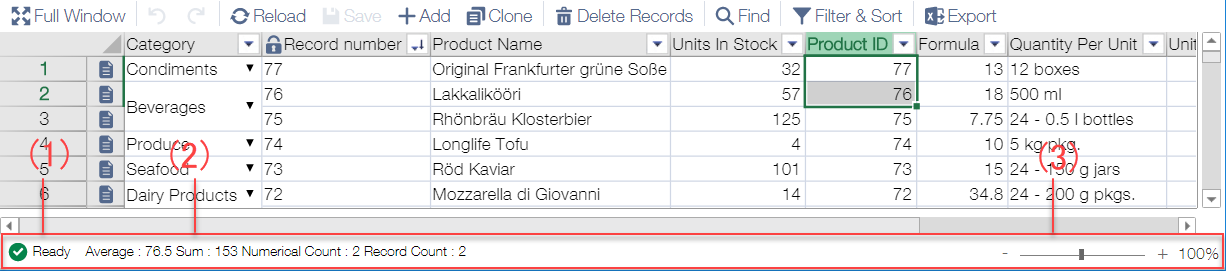
(1) Editing Information Area
(2) Auto Calculation Area
One of the following two types of information is automatically calculated and displayed, depending on what is selected.
- When a cell range across columns is selected
The number of selected records is shown.
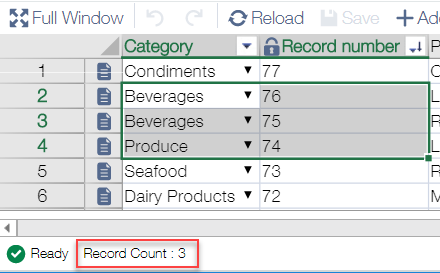
- When a cell range within one column is selected
When cells of number field are selected within only one column, the following values are calculated and displayed.
- Average:
Average of cell values in the selected range. Only the cells which contain a number are used for calculating the average. For example, an empty cell is included, the blank cell is not used to calculate the average.
The average result is shown to nine decimal places.
- Total:
Sum of cell values in the selected range.
- Number of numeric values:
Number of cells in the selected range which contain a number. For example, an empty cell is included, the cell is not counted.
- Number of records:
Number of records in the selected range.
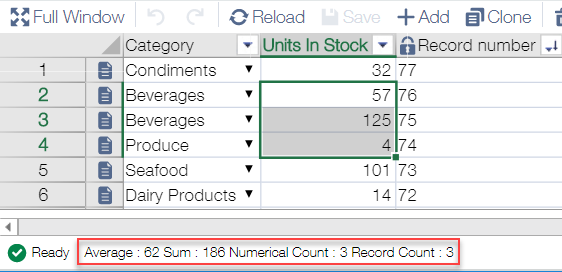
(3) Zoom Area

You can use the slide bar to zoom in and out the page. The zoom range is 25% - 400%.
When you click the value of the slide bar, the screen shown below is displayed to customize the zoom ratio.